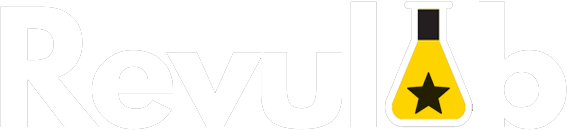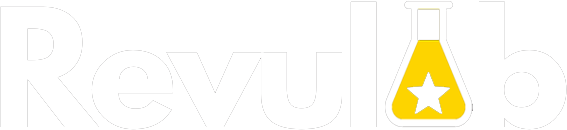If you’re running a business, you’ve likely heard of Google My Business, a free tool that lets you manage your online presence across Google. But, have you ever wondered how to add a manager to your Google Business account? It’s a crucial step that can help you delegate tasks and optimize your online visibility.
Whether you’re a seasoned pro or a newbie, figuring out how to add a manager can be a bit tricky. That’s why I’ve put together this step-by-step guide to simplify the process. So, let’s dive in and explore how you can add a manager to your Google Business account and take your online presence to the next level.
Key Takeaways
- Google My Business is a vital tool for enhancing a business’s online presence, improving its visibility on Google Search and Google Maps.
- Google My Business allows businesses to assign three key roles: owner, manager, and site manager, each with different permissions and contributions towards managing the business online.
- Before adding a manager, confirm that you’re logged in with owner permissions, and select a manager who comprehends your company’s brand, values, and voice.
- To add a manager, navigate to the Users section of your Google My Business account, click on “INVITE NEW USERS,” input the prospective manager’s email, choose their role as a manager, and send the invite.
- After adding a manager, remember to regularly update account permissions, and set clear role expectations to ensure an accurate representation and improved operational efficiency in managing the business online.
- Leverage tools like Revulab to streamline tasks like review management and local SEO, contributing to the optimization of your business’s online presence.
Understanding Google My Business
Efficiency in managing a business can be advantageous when utilizing Google My Business, a tool teeming with varied capabilities to heighten the online presence of a business.
The Importance of Google My Business
Google My Business vitalizes the visibility of a business such as yours on Google Search and Google Maps. As a critical tool for owning and managing a digital storefront, it allows businesses to showcase their offerings, interact with clients, obtain and respond to reviews. For instance, my firm Revulab, a robust SAAS for generating and managing reviews, successfully utilizes Google My Business to improve, track and manage reviews.
Key Roles in Google My Business Management
Google My Business provides three key roles: owner, manager, and site manager. Each role carries with it specified permissions that control the tasks an individual can perform.
- Owners have the most authority. They can add and remove managers, edit business information and manage all aspects of the Google My Business account.
- Managers, on the other hand, have a limited access. They can edit business details, respond to reviews, and view insights but they can’t delete the business or manage users.
- Lastly, Site managers can manage only specific locations, giving them a narrower scope of authority compared to owners and managers. However, they do have similar capabilities as managers for their specific locations.
Each role offers unique contributions towards effectively maximizing the utility of Google My Business. Yet, it becomes crucial to add a dedicated manager to help mobilize business operations in an organized and streamlined manner.
Preparing to Add a Manager

In your quest to streamline your Google My Business activities, you’re now embarking on the path of adding a manager to your account. Let’s delve into the key steps you must undertake before leaping into action.
Checking Account Permissions
Before you invite a manager to your Google My Business account, it’s crucial to verify your own account permissions first. As an account owner, remember that you hold the right to add or remove managers, contrary to managers and site managers. So, make sure you’re logged into the correct account with owner privileges. Reconfirm your permissions by accessing the “Users” section in your Google My Business account settings.
In case of discrepancies, you might be using a different Google account. Simply switch to the correct account, the one with owner rights. However, if you still face permission-related issues, contacting Google Support could potentially resolve your predicament.
Identifying the Right Manager for Your Business
Selecting the appropriate manager for your Google My Business isn’t merely about picking an individual. Instead, it involves identifying someone who understands your company’s brand, values, and voice. This individual will interact with your customers via reviews, posts, and Q&A sections. They’ll also manage your online presence and in certain cases, drive your marketing campaigns. Here’s where a tool like Revulab can help, streamlining the management of reviews and local SEO.
If your manager is an external agency, it’s pivotal to provide them limited access, prohibiting them from deleting your business listing or removing you as an owner. I suggest choosing a manager who can devote an ample amount of time monitoring and responding to reviews, keeping your online reputation intact.
While adding a manager permits additional help in maintaining your business’s online stature, the responsibility for accurate portrayal and timely responses still rest on your shoulders as the business owner. Now that you’re well versed in the preparatory steps, get ready to take the step forward and bolster your business’s prominence in the digital sphere.
Step-by-Step Guide to Adding a Manager
Let’s dive into the steps to add a manager to your Google My Business Account. This guide contains comprehensive instructions to aid your business in enhancing its digital presence.
Accessing Google My Business
Firstly, visit the Google My Business website. In this digital world, running a business entails constant updates, interaction and review management. For that, using platforms like Revulab, dedicated to generating and managing reviews, proves beneficial.
Navigating to the Users Section
After signing in to your Google My Business account, you’ll find a plethora of options on the dashboard. Look for the “Users” option found on the left side of the screen. Click on it to move to the users’ section, a comprehensive list of users with varying access permissions to your account.
Inviting a New Manager
In the users’ section, spot the “INVITE NEW USERS” icon at the top right corner of the screen. Click on it, which opens a pop-up window prompting you to add the new user’s email. Carefully input the prospective manager’s email address, followed by choosing their role as a “Manager.”
Confirming Manager Access
Upon clicking the “Invite” button, an invitation gets sent to the manager’s email address. Access gets granted as soon as they accept the invitation. Even after adding a manager, remember that responsibility for accurate representation and timely responses lies primarily with the business owner. Don’t neglect your online presence and review management. Tools like Revulab come in handy for this purpose.
Remember, a manager aids in streamlining tasks while also engaging effectively with clients. By following these steps, you are well on your way to optimize your business’s online presence.
Best Practices for Managing Multiple Users
Once you’ve added a manager to your Google My Business Account, it’s crucial to manage multiple users effectively. By following some best practices, you can optimize your online presence, enhance operational efficiency, and maintain accurate representation of your business.
Setting Clear Role Expectations
It’s essential to establish distinct roles within your Google My Business management structure. Each role – owner, manager, and site manager – carries particular permissions. For instance, an owner has the highest access level, including adding or removing managers and editing all information.
On the other hand, a manager, though having numerous permissions, can’t delete the business profile or remove owners. By setting clear expectations for each role, you reduce risks associated with unauthorized access or misinformation.
A good practice is to issue a roles and responsibilities document. This document should detail what each user can and should do within their role. It’s a way to ensure everyone on the team understands their role and how they contribute to the larger goal of improving online visibility and engaging effectively with clients.
Regularly Updating Permissions
Management does not end at granting access; it also involves regular revokes and updates. Periodically review your list of users and update their permissions as necessary. If someone’s role changes or they leave your team, make sure to adjust their user profile accordingly, or remove it.
Regularly updating permissions helps maintain the security of your Google My Business account, protecting against unauthorized changes that might affect your business’s representation. By keeping permissions up-to-date and streamlined, you can also optimize tasks for all users, allowing everyone to work more efficiently.
Using tools like Revulab can aid in this process. Revulab provides a platform for review management, helping businesses to handle their digital engagement more effectively. By actively managing permissions and using reliable management tools, you can ensure your Google My Business account remains an accurate and optimized reflection of your business.
Conclusion
So we’ve journeyed through the process of adding a manager to your Google My Business account. It’s clear that this step can boost your online visibility and streamline operations. We’ve also seen the value in defining roles clearly and keeping permissions up-to-date. Tools like Revulab can be a game-changer for managing reviews and enhancing your digital presence. Remember, it’s not just about adding a manager, but about effective user management. This is your path to a secure, accurate, and optimized Google My Business account. Let’s make the most of these insights and take your online engagement to the next level.